T-Port Guidelines for Students & Filmmakers
Below you will find the instructions to register and upload your film to T-Port. Please follow the steps below and don’t hesitate to contact us with any problem at info@tportmarket.com
1. Please sign up under the following link –
https://tportmarket.com/filmmakers-upload/
2. Important! In the ‘Registration code’ field, type in the code you have received from your contact person.
3. After submitting the registration form, you will receive an e-mail to confirm your registration and activate your account. Upon receiving this e-mail, click ‘Activate here’ in the e-mail.
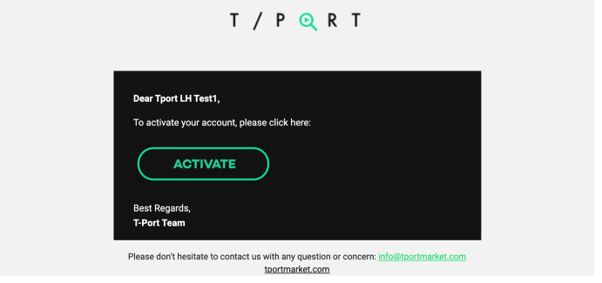
4. After clicking activate, you will be forwarded to a confirmation page on T-Port. Click on ‘Click here to log in and upload your film’
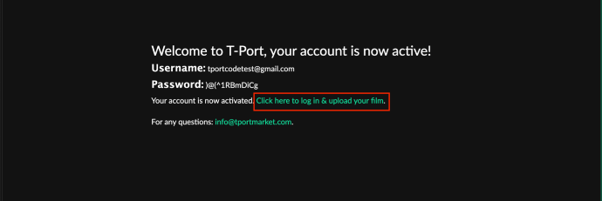
5. Type in your login info and click ‘Login’
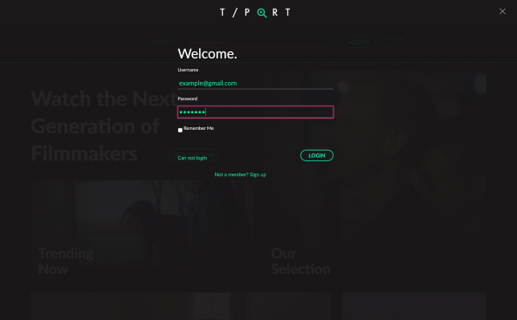
You are now logged in to T-Port! See the following sections to learn how to upload your film and edit your personal profile.
Please follow the steps below:
1. Open the menu under your profile name on the top-right side of the screen and click on ‘My Films’
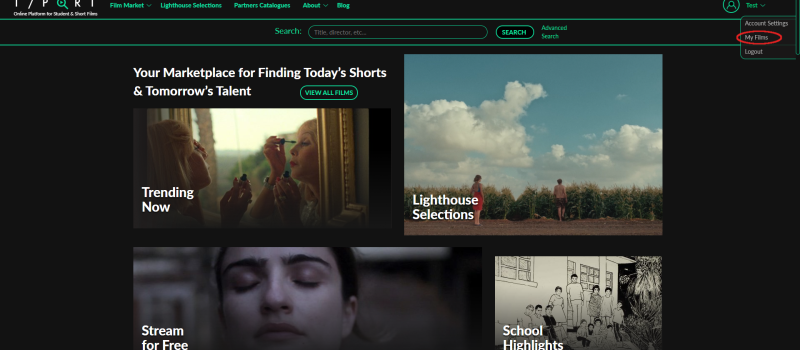
2. Click on the green square – ‘Add new film’
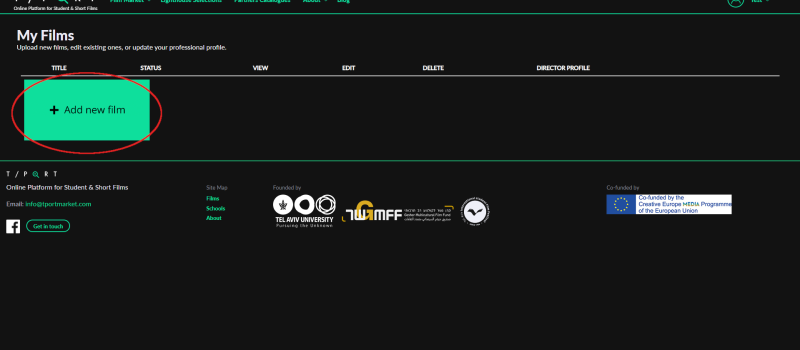
* Notice that to upload your film to your school page, you will need to click on the square on the left (‘Add new film’). An additional green square may appear to the right for registration to T-Port Lighthouse. T-Port Lighthouse is the section that allows individual registration for filmmakers. Click here for more information on T-Port Lighthouse.
3. You will be forwarded to Step 1 of 3 – edit your film details.
Fill in the film details: credits, synopsis, festivals, etc. Please make sure to fill in is as many details as possible including the festivals the film has been screened at – the more info you have, the easier it will be for professionals to filter the information and find your film.
4. Once you complete the form, click on ‘Save and Continue’
5. You will be forwarded to Step 2 of 3 – edit your personal profile. Please make sure to fill in as much information as you can. Your profile will appear on your film page and complement the information on your film:
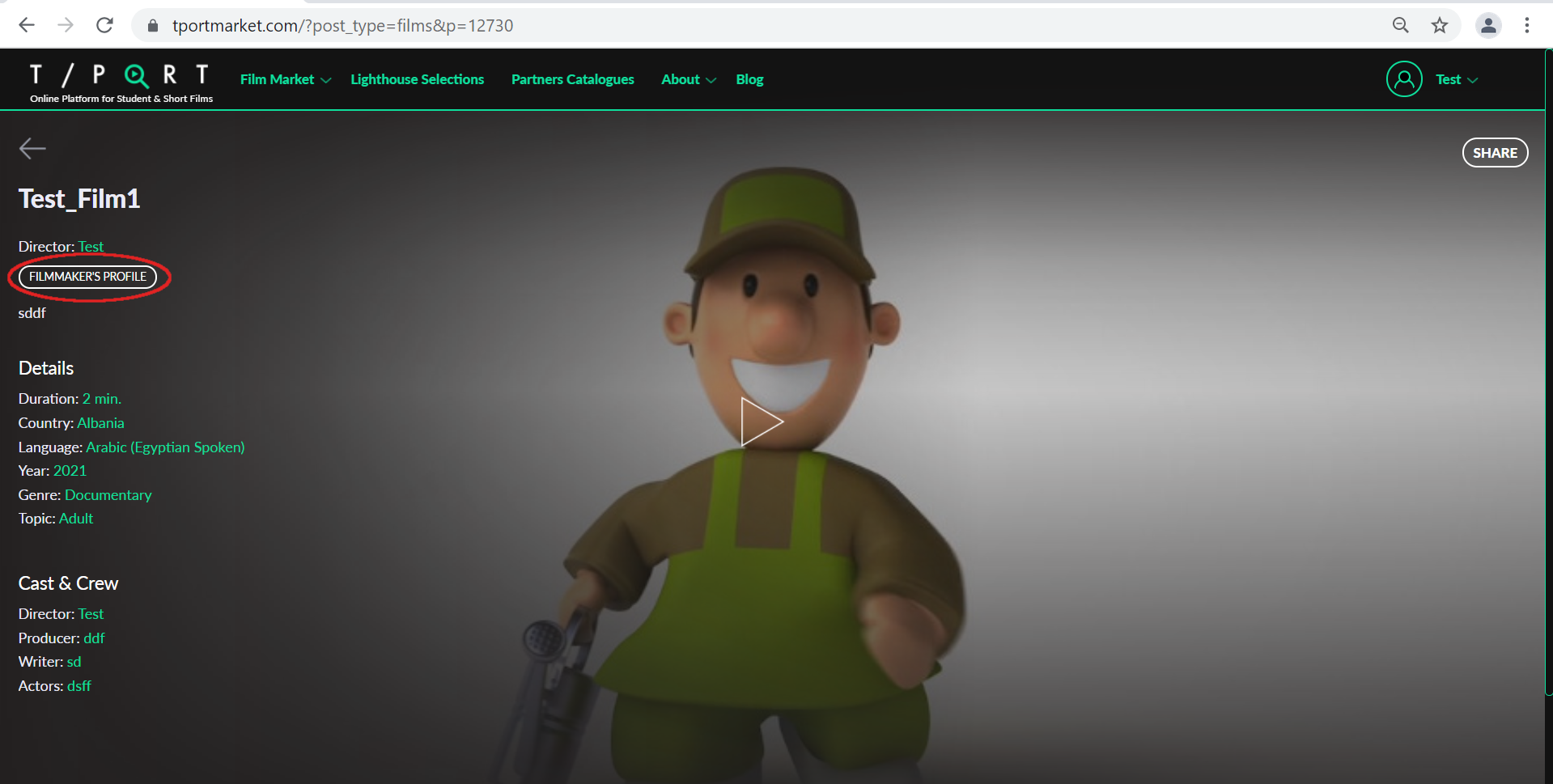
6. Once you complete the form, click on ‘Save Profile and Continue’.
7. You will now be forwarded to upload your film. This is the last step in the
process before the film page is published on T-Port.
8. To upload you film, please choose ‘Upload a file’ (and select your film file to upload)
Technical information:
- The file must be 1GB max and preferably not bigger than 500 MB.
- Important: Please name the file with the film’s title, the director’s name. For example: Parasite_Bong_Joon_Ho
- File formats – H.264 or mp4. Resolution: 1080p.
- Upload may take several hours, depending on your connection. It is recommended to upload the film from a computer connected to a high-bandwidth Internet connection.
- When the upload is complete, you will see a confirmation notice (see screenshot below).
- The film will not appear on T-Port before the upload is completed.
9. PLEASE NOTE: Once you receive the confirmation message below, your film will need another couple of minutes to appear on T-Port. You can ‘View the film page’ or go back to ‘My Films’
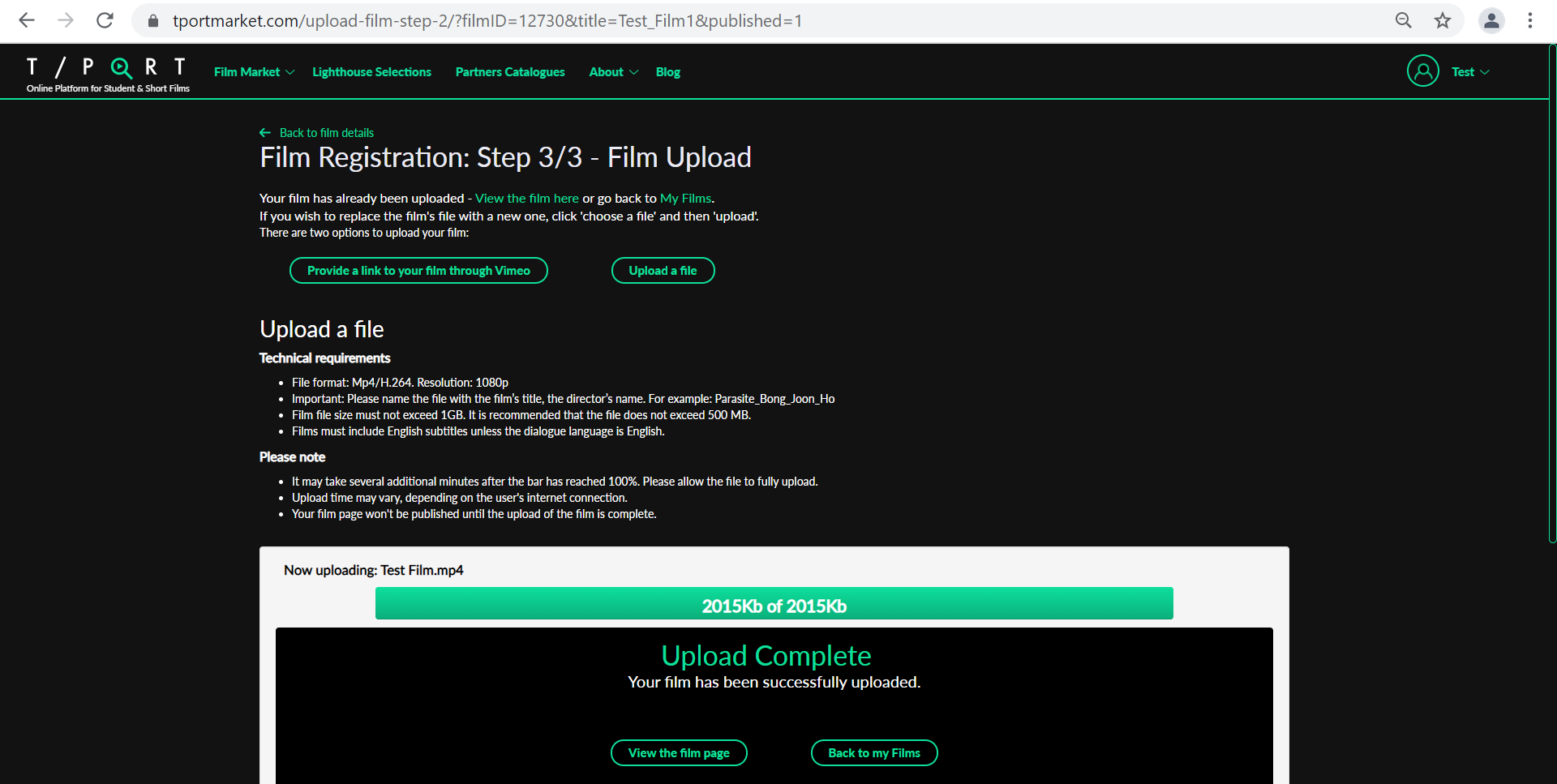
Your personal profile will appear in your film page. In your profile, you can update your biography, filmography, press related to you and your films or any relevant detail you would like to presented before industry professionals. This could serves as a highly useful promotional tool and we encourage you to use it!
Follow the steps below:
If you haven’t filled in information during the upload process of your film, you can still edit your profile:
1. Go to ‘My Films’ (located in the menu at the top-right side of the page)
2. In the grid, go to the column ‘Director profile’ and click ‘Edit xxx profile’
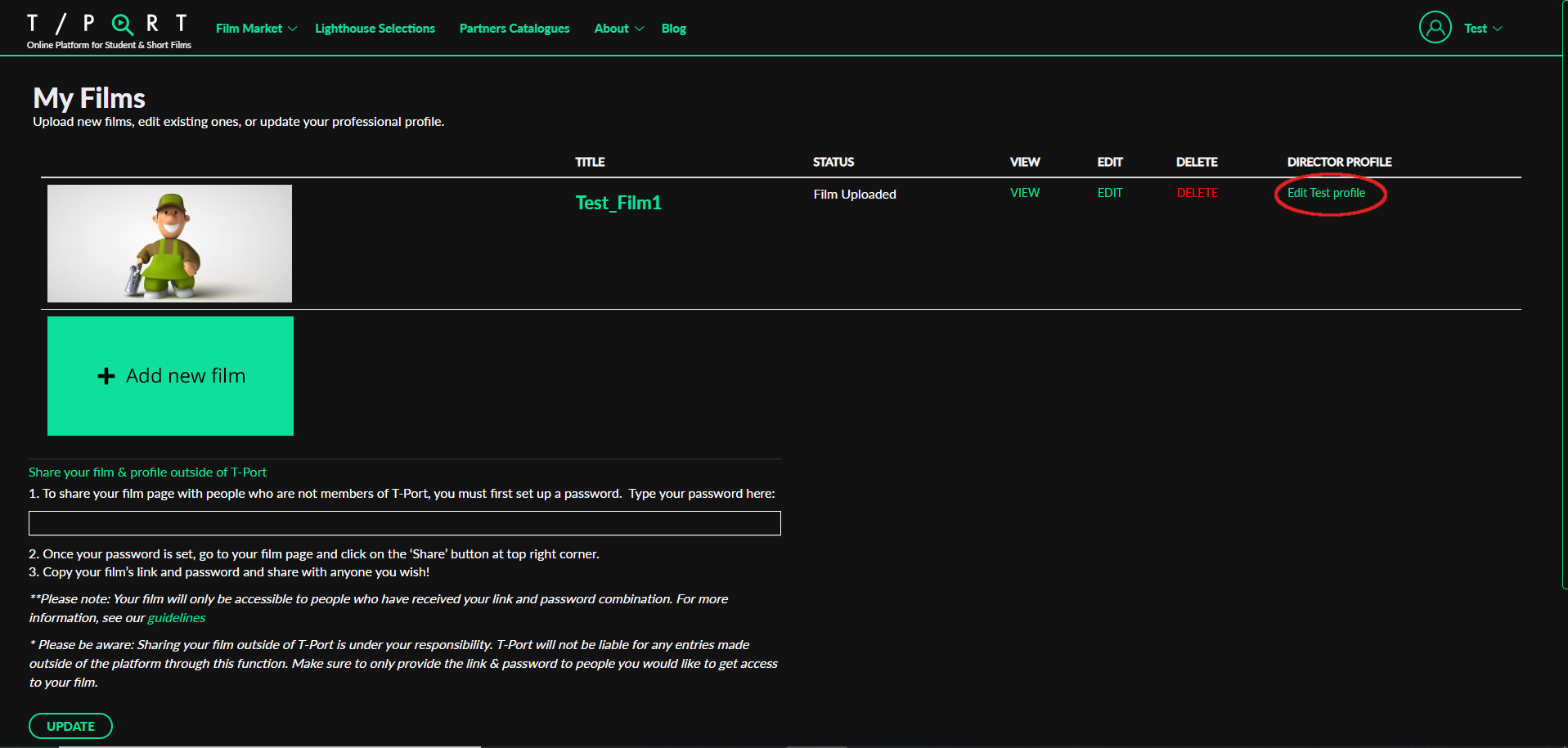
3. Fill in your information in the relevant fields and click ‘Update profile’.
4. Your profile will now be visible in your film page!
Your film details are available for editing at any time.
To edit your film:
- Go to ‘My films’ (located in the menu at the top-right side of the page).
- Go to the column “Edit” in the grid, and click on ‘Edit’.
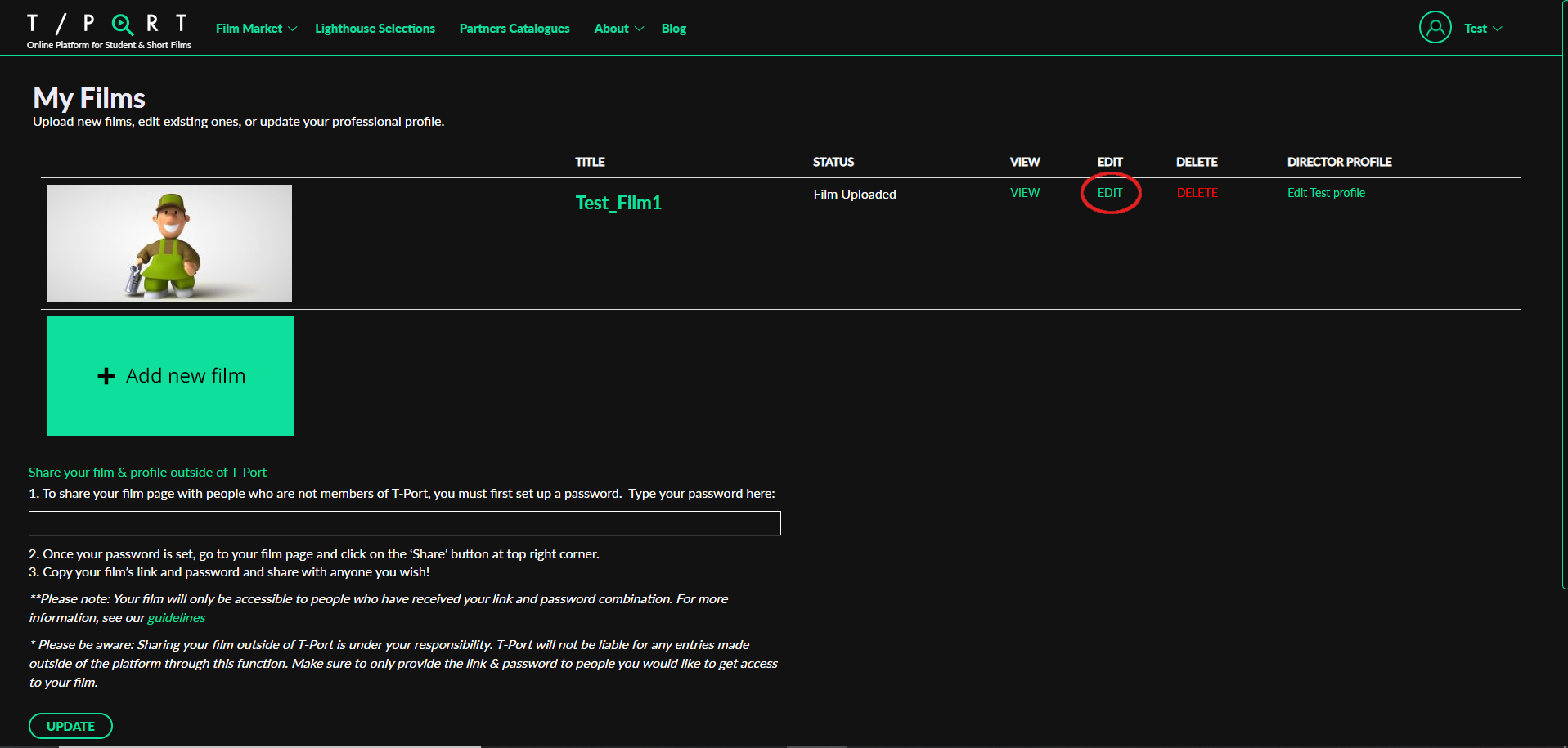
*Please make sure to update your page and profile with every change – in particular festivals, awards and screenings the film has participated in.
In addition to your film being available to all our registered industry professionals, you can also easily share your film with individuals who aren’t T-Port members. (reminder – other filmmakers and individuals can enter your film page but cannot watch your film unless you provide them with access through this option).
For this purpose, you can generate a link + password which will enable non-T-Port members to enter the film page and watch the film. Here’s what you need to do in order to generate that link:
1. From the dropdown menu of your profile at the upper right side of the homepage, click on ‘My Films’.
2. Under ‘Share your film & profile outside of T-Port‘, select a password.
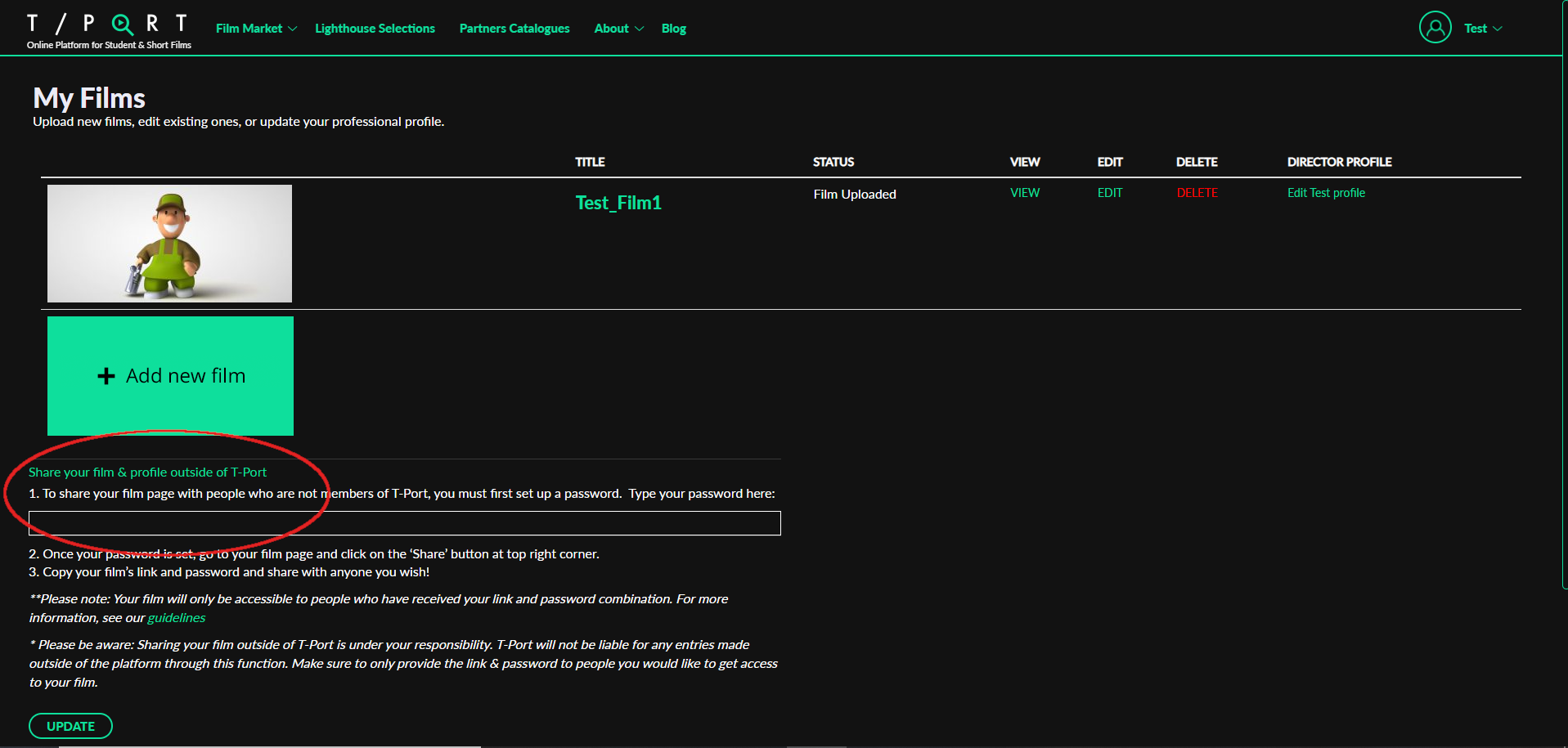
3. Click ‘Update’
4. Go to your film page: To do so, go to ‘My Films’, place the cursor on your film image and click on ‘View’ or click on the ‘View’ column in the grid.
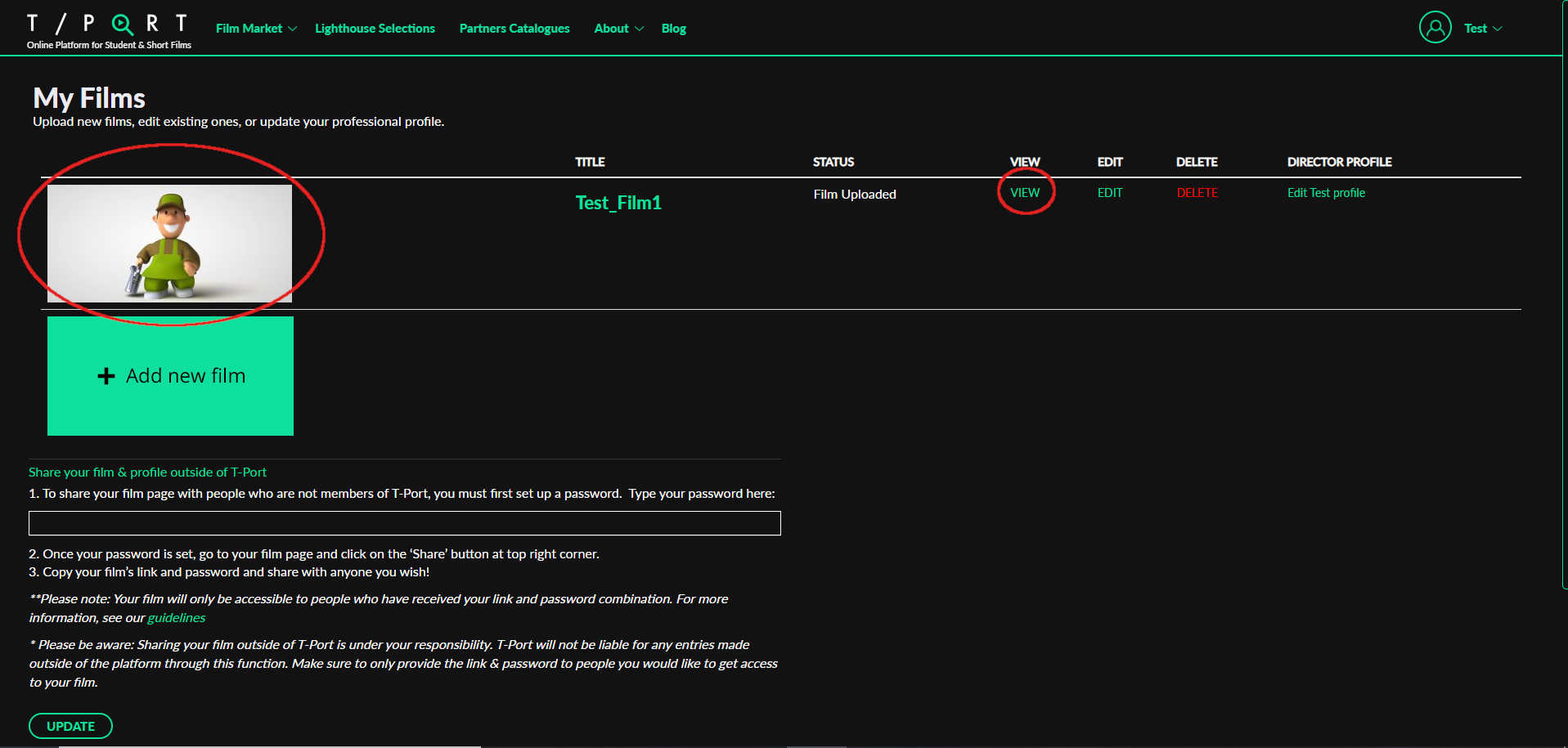
5. Once you’re on your film page, click the ‘Share’ button placed on the top-right side of the screen.
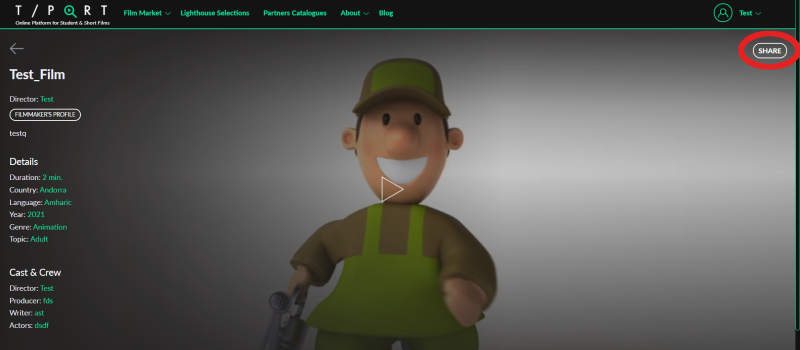
6. Copy the link that appears in the pop-up window and send the link + password!
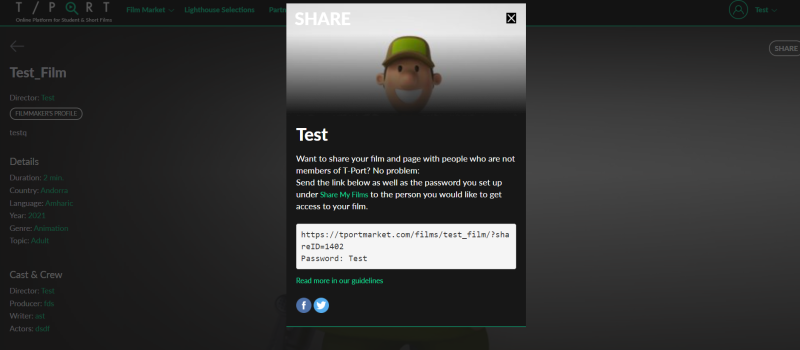
*Please make sure not to skip stages 1-3 as the link will not work without you choosing a password first.
If you already have a film on T-Port and receive an authorization from your institution to add another one, you will need to use a different code that will allow that. Follow these instructions:
1. Login to your account
2. Go to ‘Account Settings’
3. Scroll down to find the field titled ‘Additional uploads code’ and fill in the code you have received from your institution. This will be a different code than the one you registered your account with. When you finish, make sure to click ‘ADD ADDITIONAL CODES’
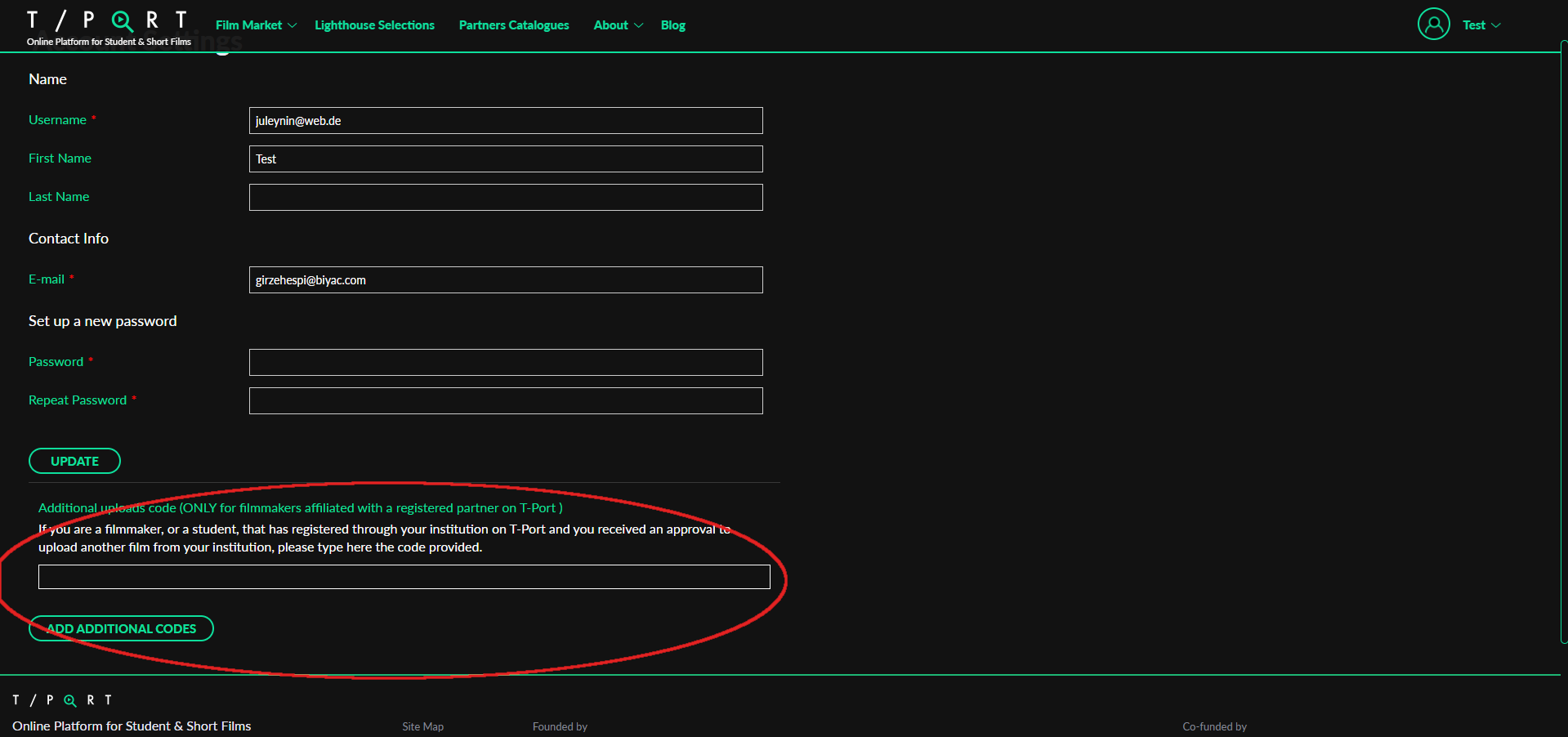
5. Go back to ‘My Films’ – at this point you can click on an additional green square that will allow you to upload another film without being asked to pay.
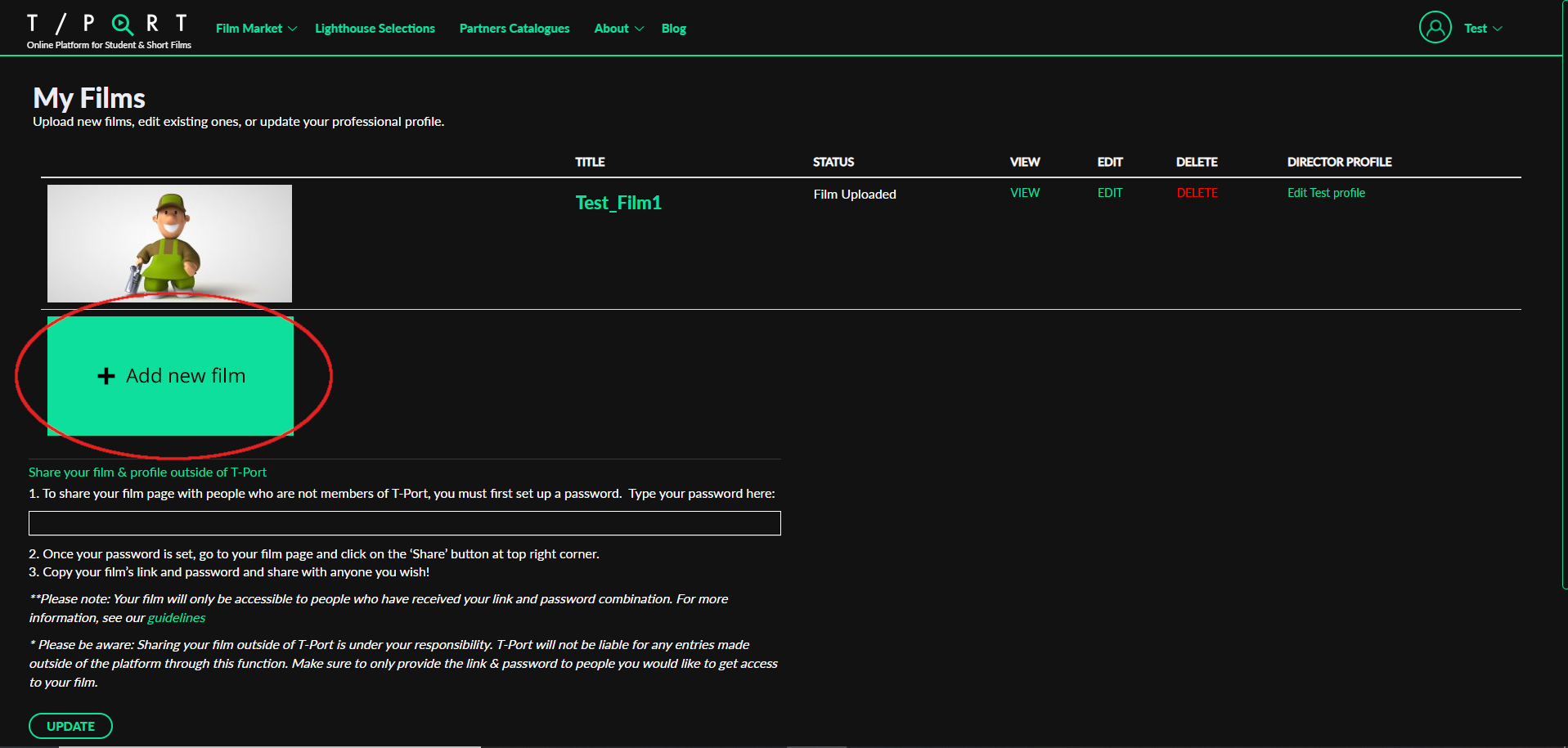
6. Repeat the steps to upload a film.
